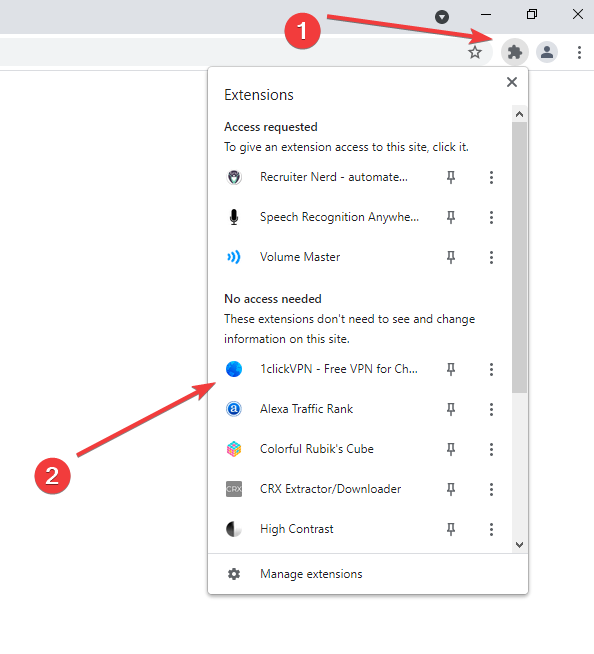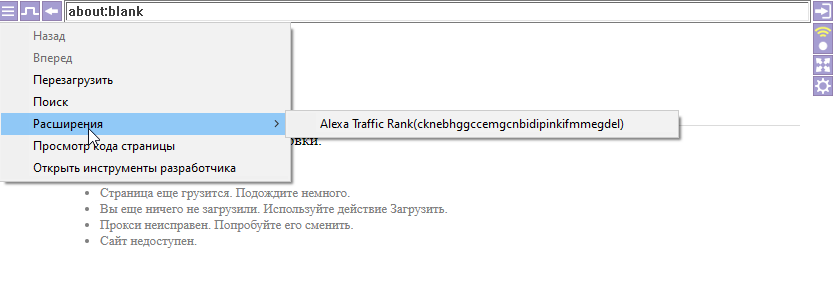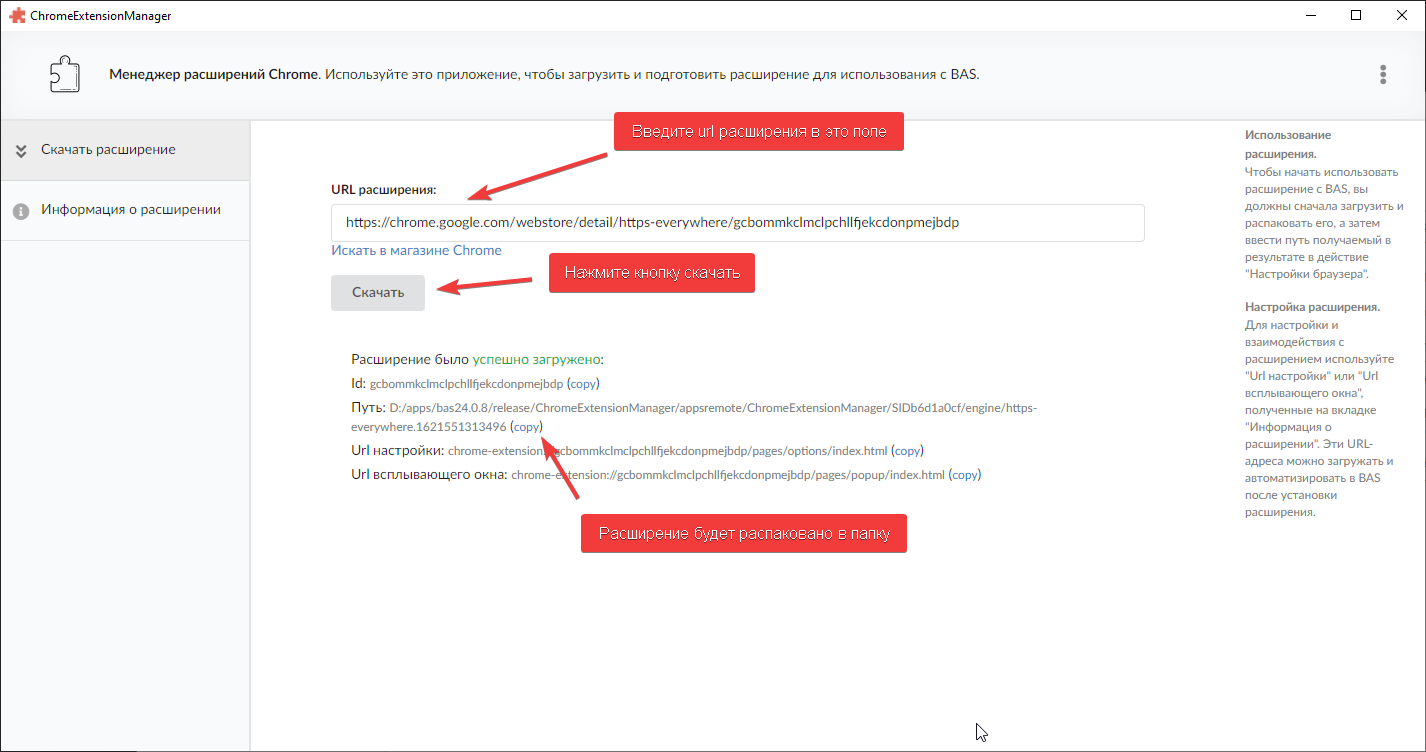Содержание
Расширения Chrome
Начиная с версии 24.1.0, BAS поддерживает расширения Chrome. Для их использования требуется всего два простых шага: установить расширение и загрузить его интерфейс. Оба шага легко выполнить. Давайте рассмотрим, как это можно сделать.
Установка расширения
Расширения можно установить с помощью действия «Настройки Браузера». Поле ввода «Расширения» внутри этого действия должно содержать данные о расширениях, которые будут использоваться. Каждая строка этого поля хранит информацию об одном расширении и может иметь несколько форматов:
- Путь к распакованному расширению.
- Url расширения в магазине Chrome.
- Id расширения.
Далее вы можете прочитать подробное описание каждого варианта:
Установка расширения из пути к папке
Первый вариант требует хранить расширение на локальной машине, что может быть не очень удобно, если вы хотите распространять свой скрипт. Тем не менее, он не требует каких-либо сетевых запросов для загрузки расширения, поэтому он может быть полезен, чтобы избежать потенциальных сетевых ошибок.
Использование пути к папке с расширением требует предварительной подготовки. Расширение необходимо скачать и распаковать перед использованием. Для распаковки нужно использовать приложение ChromeExtensionManager. Другие инструменты, доступные в сети, могут не справиться с этим должным образом. Путь, указанный в поле ввода «Расширения», должен быть папкой, эта папка должна содержать файл manifest.json, а этот файл json должен содержать ключ «key». Если эти требования соблюдены, вы можете использовать папку в действии «Настройки браузера». Например:
c:/путь/к/расширению
Для корректной работы этого примера путь c:/путь/к/расширению/manifest.json должен существовать.
Смотрите раздел «Распаковка расширений» на этой странице для получения более подробной информации о распаковке.
Установка расширения из url
Url адрес расширения - это строка следующего вида:
https://chrome.google.com/webstore/detail/https-everywhere/gcbommkclmclpchllfjekcdonpmejbdp https://chrome.google.com/webstore/detail/online-security-pro/ffjgpapimgnmibnacmeilgjefnoofefp
Url расширения можно получить в магазине Chrome. Сначала нужно найти необходимое расширение, затем скопировать адрес из адресной строки браузера в действие BAS «Настройки браузера».
Этот метод очень прост в использовании, но имеет сложную реализацию. BAS будет загружать расширения во временную папку, есть поддержка кеширования и многопоточности. Если вы используете расширение в нескольких потоках, процесс установки будет запущен только один раз.
Установка расширения по id расширения
Идентификатор расширения работает точно так же, как url расширения. Данные по-прежнему будут загружаться во временную папку. Единственное отличие - формат входных данных.
Id расширения - это строка длиной 32, уникальная среди других расширений, примеры:
gcbommkclmclpchllfjekcdonpmejbdp ffjgpapimgnmibnacmeilgjefnoofefp
Дополнительная информация
Несколько форматов данных могут быть использованы в одном вызове действия «Настройки браузера», например:
c:/путь/к/расширению gcbommkclmclpchllfjekcdonpmejbdp
Последующий вызов действия «Настройки браузера» с информацией о расширении очистит предыдущий список расширений.
Очень важно понимать, что установка расширений перезапустит процесс браузера и тем самым сбросит все другие настройки (прокси, заголовки и т. д.), Поэтому лучшее место для использования этого действия - это начало работы потока.
Расширения не сохраняются в профиле, в системных папках и не используются другими экземплярами браузера. Это означает, что после повторного открытия старого профиля ранее использованные расширения не будут восстановлены, и их нужно снова задать с помощью действия «Настройки браузера».
Взаимодействие с расширением
Существует множество расширений, которые не требуют от пользователя никаких действий, кроме установки. Но у большинства из расширений есть специальный интерфейс, доступный через всплывающее окно. В браузере Chrome его можно запустить с помощью следующей кнопки:
В BAS интерфейс расширения можно запустить с помощью действия «Нажать кнопку расширения». Это действие вызовет всплывающее окно в новой вкладке BAS. Вы можете рассматривать действие «Нажать кнопку расширения» как аналог действия «Добавить вкладку», но со специальным url расширения. После завершения работы с всплывающим окном рекомендуется закрыть его действием «Закрыть вкладку».
Интерфейс расширения написан на html, поэтому его можно использовать и автоматизировать, как и любой другой сайт.
В режиме прямого управления страницу расширения можно вызвать через меню «Расширения»:
Распаковка расширений
Установка расширения из пути к папке требует распаковки расширения. Это можно сделать с помощью приложения ChromeExtensionManager, выполнив следующие действия:
- Загрузить приложение по этой ссылке.
- Заполнить поле «URL расширения».
- Нажать на кнопку «Скачать».
- Расширение будет сохранено в папке.
ChromeExtensionManager также предоставляет дополнительную информацию о расширении. Например, url настроек и url всплывающего окна. Эти адреса могут быть загружены в BAS с помощью действия «Загрузить» или «Добавить вкладку» после установки расширения.
Обратите внимание, что распаковка расширения не является обязательной, установка через url намного проще и предпочтительнее.